Documentation
-
Momentum
-
MLOps
-
Impulse EDW
-
- 2.1 Create a Warehouse
- 2.2 Edit Warehouse
- 2.3 Datasources In Warehouse
- 2.4 Ingesting Data Into Tables or Datasources
- 2.4.1 Ingesting From Momentum Data Pipeline
- 2.4.2 Uploading File Using Impulse UI
- 2.4.3 Ingesting From External File/Storage System
- 2.5 Add Data to Existing Tables
- 2.5.1 Update Existing Index
- 2.6 Delete Table Records (Rows)
- 2.7 Delete Tables or Datasources
- 2.8 Monitoring Indexing Tasks
- 2.9 View Datasource Stats
-
Inset BI
- Alerts and Reports
- Connecting to a new database
- Registering a new table
- Creating charts in Explore view
- Manage access to Dashboards
-
- Articles coming soon
-
- Articles coming soon
-
- Articles coming soon
-
- Articles coming soon
-
- Articles coming soon
-
APIs
- Articles coming soon
< All Topics
Print
4.8 Assign Role to User
In order to grant access of resources (warehouse and tables) to a user, assign a role to the user. The following steps describe the process of assigning roles to a user. Before proceeding with the following ensure that you have already created roles . To learn how to create a role follow the tutorial Create Role.
Assign Roles to a New User
- Expand Users and Roles from the main navigation menu
- Click Manage Users
- Click the plus icon located at the top of the page (see Figure 3.5a below)
- Fill out the New User form. See Create User to learn more about the form fields and their meanings.
- At the bottom of new user form, select the checkboxes corresponding to roles to assign one or more roles to this user (Figure 3.5b below)
- Click Save
Assign Roles to an Existing User
- As shown in Figure 3.5a, click on the Edit link corresponding to the user you want to assign one or more roles to
- On the next page, click checkboxes corresponding to one or more roles.
- If a role is already assigned to this user and you want to keep that role assigned, leave the checkbox checked. Else, uncheck the box.
- Click Save
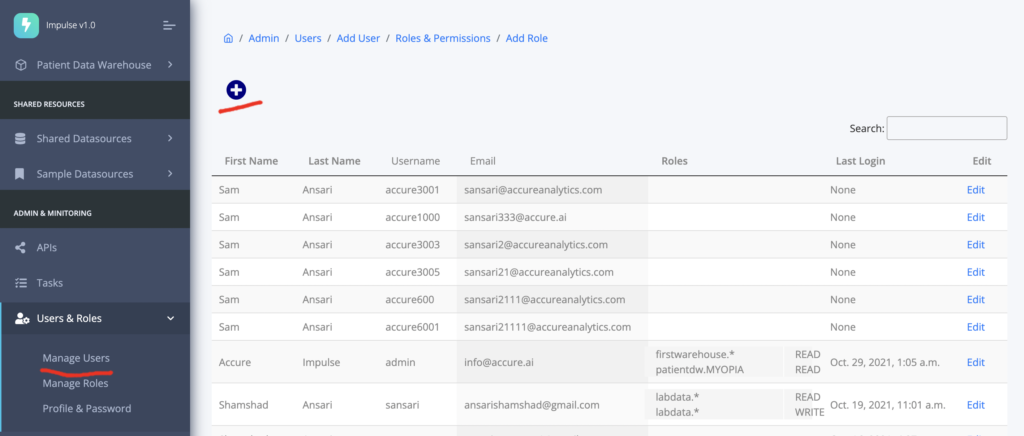
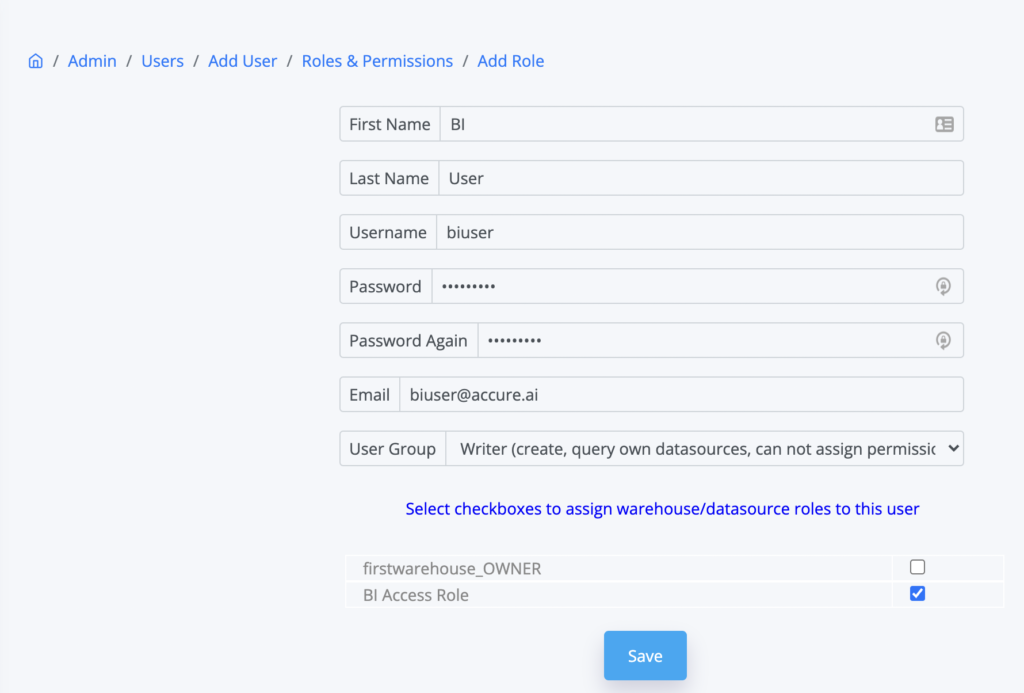
Table of Contents